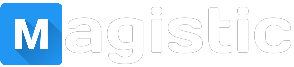When you open a folder on your Windows PC, you may notice that all files are shown as icons rather than as thumbnail previews of their contents. This can make it difficult to quickly find the file you're looking for, especially if you have a lot of files in the folder. By enabling thumbnail view, you can see a preview of the content of each file right in the file icon, making it easier to find the file you need.
To enable thumbnail view for files in Windows PC, you can follow the steps below:
Step 1: Open File Explorer
To enable thumbnail view, you first need to open File Explorer. You can do this by clicking on the File Explorer icon in your taskbar, or by pressing the Windows key + E on your keyboard.
Step 2: Open Folder Options
Next, you need to open Folder Options. To do this, click on the View tab in the File Explorer ribbon, and then click on the Options button. This will open the Folder Options dialog box.
Step 3: Change the View settings
In the Folder Options dialog box, click on the View tab. Here, you'll see a list of advanced settings that control how files and folders are displayed in File Explorer.
Look for the option that says "Always show icons, never thumbnails." If this option is checked, you need to uncheck it. If it's already unchecked, you can skip this step.
Next, make sure that the option that says "Display file icons on thumbnails" is checked. This will ensure that you can see the thumbnail preview of the file's contents in the icon.
Finally, make sure that the option that says "Show thumbnails instead of icons" is checked. This will tell Windows to display thumbnail previews of files instead of just icons.
Step 4: Apply the changes
Once you've made the changes to the View settings, click on the Apply button at the bottom of the Folder Options dialog box. Windows will apply the changes, and you should now be able to see thumbnail previews of files in File Explorer.
Step 5: Clear the thumbnail cache
If you still can't see thumbnail previews of files after making these changes, you may need to clear the thumbnail cache. To do this, open File Explorer and navigate to the folder where the files are that you want to see thumbnail previews for. Then, click on the View tab in the ribbon, and then click on the Options button.
In the Folder Options dialog box, click on the View tab, and then scroll down to find the option that says "Always show icons, never thumbnails." Make sure that this option is unchecked, and then click on the Apply button.
Next, click on the Disk Cleanup button in the lower-right corner of the dialog box. Windows will calculate how much space you can free up by cleaning up your computer. Once the calculation is complete, click on the Clean up system files button.
In the list of files to delete, make sure that the Thumbnails option is checked. Then, click on the OK button to start the cleanup process. Windows will delete the thumbnail cache, and the next time you open File Explorer, thumbnail previews should be working properly.
In conclusion, enabling thumbnail view for files in Windows PC can make it easier to quickly find the file you're looking for. By following the steps above, you should be able to see thumbnail previews of files in File Explorer. If you're still having trouble, try clearing the thumbnail cache to make sure that Windows is generating thumbnail previews correctly.